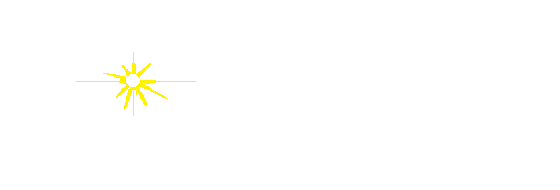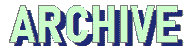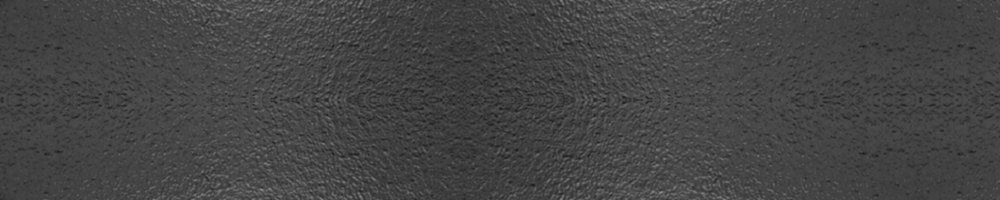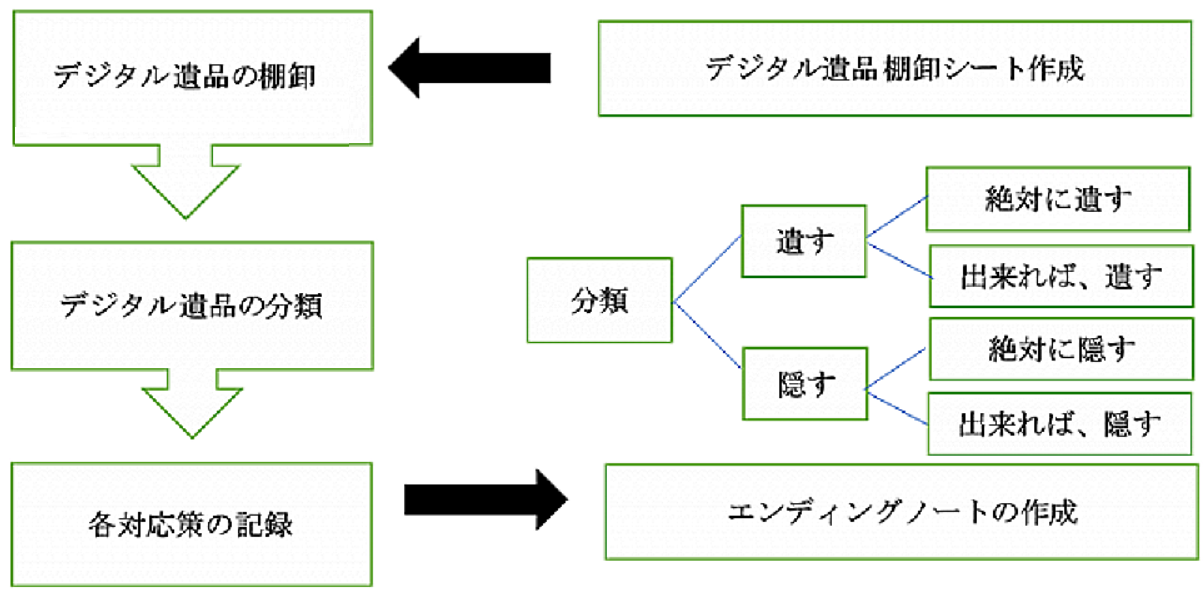| 2015年度 | ~2017年度 | のバックナンバー |
2017年度
|
2017年度 第6回 k-unet パソコン研修会の模様
1.日 時 2018年3月27日(火) 14:00 ~ 16:30 2.場 所 まちだ中央公民館 6階 視聴覚室 3.出席者 9名 4.講 師 本間 強 技術支援G 山本勝美、小川明義、石垣英明(記録) 5.研修内容 (1)スマホ入門 スマホは、電話、メール、SNS、ウエブ閲覧、写真撮影などができる大変便利な機能が満載の端末であり、日常生活で欠くことができないツールである。スマホを使い始めて間もないため操作方法が良く判らない方、そろそろスマホに乗り換えようかなと思案中の方、あるいはスマホに興味をお持ちの方などを対象として、スマホの基本(携帯電話の変遷、スマホの種類、スマホでできること、iPhoneとAndroidどっちを選べばいい?、利用料金、SIMカード、格安スマホ、スマホ基本操作、初期設定、セキュリティ、アプリケーション、スマホ捜索、カメラの使い方、WiFiの利用等)について解説した。 ●関連質問 SIM(顧客識別モジュール)カードの機能、使い方について補足説明してほしい。 【 回答 】 SIMカードにはそれぞれ固有のID番号が記録されていて、どこの誰かをハッキリさせることで、電話やインターネットが利用できるようになる。 国内の携帯電話会社(キャリア)で販売しているスマホは、各社で採用する通信規格や周波数帯が少しずつ違っているため、SIMカードに合わせて利用制限(SIMロック)されている。例えばドコモで買ったスマホでも、そのロックを解除すれば、ドコモ以外のサービスで利用できるようになる。それがSIMロック解除。そうやってどんなサービスでも利用できるようになったスマホや、メーカーが販売しているスマホのことを、SIMフリー端末と呼ばれている。iPhoneもApple Storeで購入するとSIMフリー端末になっている。 SIMロックのかかった端末は格安SIMカード(注)を認識できない。キャリアで購入したスマホも、100日が過ぎるとSIMロック解除できる。 SIMロックはキャリアショップに持ち込めば解除することができる。Webサイトで手続きすれば無料だし、それほど敷居は高くない。SIMフリーにしておくと、海外旅行の時、現地のSIMカードに挿し換えて、海外パケット定額よりもお得に使えたりして便利である。 注:ドコモ、au、ソフトバンクなどの大手キャリアの回線を借りて通信サービスを提供する会社が提供するSIM カードのことを格安SIM、スマホと格安SIM カードのセットのことを格安スマホと呼んでいる。 (2)「何でもQ&A」 Q: メールのフォルダー一覧に受信box ・メッセージR・メッセージSがありメッセージRとメッセージSが日に数回送られてきて、内容はほとんどが物品購入サービスで不要なものです。メールのみの受信にしようと思っています。 A: メールの着信拒否機能があるのでこちらのサイトの手順書に従って設定してみてください。 Q: SNSはツイッターとfacebookのアプリが入っていますが使い方が良くわかりません。 A: 以下のサイトに使い方が解説されていますので参考にして下さい。 Q: ニュース画面を見ている時に電話を受信した場合応答ボタンが表示されないことが有り、通話ができず困っています。 A: 開いているアプリ画面をいったん消す。電話受信の応答ボタンがアプリの後ろに隠れている。 Q: 私は、8年くらい前に携帯からスマホに替え、2年後、またガラケーにもどしました。その後、またスマホに切り替え現在に至っています。 しかし、スマホは、ごく限られた人との外出時の連絡に使うくらいで、メールその他情報検索は、ほとんどPCだけで間に合っています。また、海外ではau スマホは、使い勝手が悪いように感じます。従って、またガラケーにもどしたくなっていますが、ガラケー携帯電話は、今後も5~6年は、そのままサービスを提供しそうでしょうか。 A: au のサイトを見ますと端末機種としてガラケーも販売されていますが、このガラケーは第4世代(4G)の規格を使ったいわゆるガラホ(フューチャーホン)です。4G対応のガラケーは4Gサービス終了まで使用できますが、日本独自の方式のため海外では使用できないと思います。 なお、第3世代(3G)の規格を使ったガラケーはメーカーによる製造が昨年末で終了しています。正式に宣言されていませんが、第5世代(5G)サービスが開始される2020年以降に第3世代(3G)のサービスが終了となる可能性があります。 参考 Q: パソコンのエクスプローラーに相当するアプリがスマホにもあるか。 A: ストアから「ファイルマネジャー」アプリを検索してインストールしてください。 Q: スマホのカメラで最近撮った写真がSDカードに保存されていない。 A: カメラの共通機能で、撮った写真の保存先がSDカードにチェックが入っているかどうか確認してください。保存先を変更する方法はこちらのサイトに解説されていますのでご参照下さい。 Q: 本体メモリーから写真ファイルをSDカードに移動できないか。 A: File Commander というアプリでSDカードに移動させることができます。こちらのサイトにSDカードへ移動する手順が解説されていますのでご参照ください。 6.その他 2018年度総会と20周年記念イベント(4月24日)について概要を紹介した。 以上 研修会教室の雰囲気は次のとおり。
|
|
2017年度 第5回 k-unet パソコン研修会の模様
1.日 時 2018年2月12日(月・祝) 14:00 ~ 16:30 2.場 所 新宿区 四谷地域センター 11階 第2集会室 3.出席者 7名 4.講 師 石垣英明 5.研修内容 1)デジタル終活とは(何を残し、何を処分する!?) 「デジタル終活」とは、パソコン・スマホなどの電子機器内のデータ及びインターネット上にあるデータ(あわせてデジタル遺品という)に対する死後の取り扱いについて考える活動です。 突然の死が訪れた時、残された遺族が対応に困らないように、しかるべきデータを遺族に渡し、遺族をトラブルから守るために大切なのが「デジタル終活」です。 デジタル終活の方法は以下の3ステップです。
故人が使っていたデジタル機器を目の前にして、遺族が最初に突き当たるのが「ロックの壁」です。パソコンやスマホのパスワードが分からずに内部に記録してある重要な文書やデジカメ写真や個人情報などの貴重なデータを取り出すことができなくなる場合があります。残された家族が対応に困らないように備えておく必要があります。 重要情報、例えば、ネットバンキング、ネットショッピング、株等の取引、デジタル写真、取引銀行名、証券会社名、処分の方法などは遺族が直ぐに見られるように、「紙に書いて残せ(エンディングノートの作成)」と言われています。デジタル遺品を棚卸して分類します。 どれを残すか残さないか、仕分けが重要です。資料は、先ず仕分けして保存すべき分を減す、断舎利をしておく。デジタル遺品棚卸シートを使用してみて下さい。メールやり取りは1年経過したものは、大多数が不要とも言えます。 重要情報を記載した資料(紙)では保管上十分信頼できないことが多いため、紙をイメージスキャナーで取り込んでCDやDVDに焼いておくのも方法でしょう。変更したら焼き直しておくことも重要です。 パソコンのパスワードが分からずデータを取り出せないような場合、専門の業者に依頼するとウン十万円レベルがかかると言われています。 クレジットカードなどで会費を定期的に払っているものはストップしないと自動継続され、契約が解除されず支払を続けることになってしまいます。 万一の事態に備えるために、今すぐに始める準備、取り組み方などについて解説しました。 2)「何でもQ&A」 Q: 重要な資料はCDに書き込むよう言われたが、CDの寿命はどれほどか。 A: CDにも寿命があります。せいぜい5年から長くて20年と考えてください。「デジタル終活」の情報を記録したCDなどは、最新内容に記録を更新する必要が有るため、長期間の保存は考えなくてもよいのではないでしょうか。しかしながら、大切な情報を記録するため安価なCDなどの使用は避けて、信頼できるメーカー品を選ぶことが重要です。放送局では、5年毎に書き換えて保管しているとも言われています。 Q: パソコンのバックアップ用にUSBメモリを導入したいがどの程度の記録容量が良いのかなど知りたい。 A: USBメモリやSDカードはフラッシュメモリという半導体素子に電子的に記録しているため、電子が漏洩してしまう場合があり長期の保存には向いていません。外付けのハードディスクドライブを使用すると良いです。近頃は小型でかなり大容量(テラバイトとか)でも安価(一万円程度)になっています。バックアップするPCの容量が小さければ光ディスク(CD・DVD)でも可能です。 DVD-RW(書換可能ディスク)に1回だけ書き込んでおくのが長期保存に適するとの話もあります。それでも5年レベルと考えてください。光ディスクでは複数枚バックアップ作成しておくことが望ましいです。 最近は、かなりな長期保管に適するとのうたい文句のM-DISC が出回っており、これはDVD・BDと同じ形状ですが材質がこれまでと異なっていて、書き込みには強力なレーザーで記録層に物理的に穴を開けています。読み出しは一般的なDVDドライブで可能です。 外付ハードディスクのようにUSB接続で周辺機器を使用する際には、USBコネクタの接触不良が生じないように信頼できるメーカーの製品を採用するように留意してください。 Q: 市販のバックアップソフトを使用しており、OS全体バックアップで簡単です。 A: バックアップは重要です。OS(Windows)のコントロールパネルにもバックアップと復元の機能があるのでこちらも参考にしてください。バックアップソフトによってはドライブ全体や前回保存との差分のみを記録するモードを選べます。 Q: PCも使用しているが、スマホも使用度合いが増加している。ライン(LINE)による通信も多々来るようになった。 A: 来る3月の研修会ではスマホについて話しする予定ですので、是非参加してください。 3)その他 ・佐藤顧問にお願いしている「KDDI誌拾い読み」の最新版ホームページの作成途中で、Windows 10 の標準ブラウザ「 Edge 」では NetCommons のデータベース収容のPDF ファイルが表示できないバグがあることが判明しました。別の方法でPDFが表示できるように対応しました。なお、「Edge 」以外のブラウザでは問題はありません。 ・確定申告の時期です。e-Taxで申告すると簡単にできます。しかしながら、従来から使用してきた「住民基本台帳カード」を使用して申告するのではなく、「マイナンバーカード(個人番号カード)」で申告する場合には、従来から使用してきたICカードリーダーが対応していないので、新たに調達しなければなりません。 ・会員の多くがすでに「Windows 10 」OSを使用していると思います。昨年秋に発表されたFall Creator's Updateを適用している場合、このversionは、[1709]です。又、最近のUpdateでは、従来からアップデートできなかったversion[1607]も[1709]に更新されるようになっています。来月には、Spring Updateも予定されています。 ・パソコン研修会などのイベントを現役の会員でも参加しやすい土日や祝日に開催してほしいと要望が出され、本日の研修会は初めて休日(祭日)に開催しました。今回出席の皆さんは現役ではない(?)のでメリットにはならなかったようです。 4)今後の予定 3月27日に町田開催を予定しています。詳細は後日ホームページに掲載します。 研修会教室の雰囲気は次のとおり。
|
|
2017年度 第4回パソコン研修会の模様
1.日 時 2017年11月22日(水) 14:00 ~ 16:45 2.場 所 町田市 まちだ中央公民館 6階 視聴覚室 3.出席者 7名 4.講 師 久保勝一(エキスパート) 技術支援G 本間 強、小川明義、山本勝美、京極雅夫(記録) 5.研修内容 1)パソコンの日常のメンテナンスとセキュリティ対策 以下の事項に関して、フェーズ毎に具体的な操作手順を解説しました。資料は約 100 ページあるので k-unet ホームページの「会員向け資料配付のページ」に掲載しています。(要ログイン) (1) 全く初めて新規にパソコンを購入 (2) 日常のパソコンのメンテナンス (3) 2台目のパソコンの追加購入・買い替え (4) インターネットの利用停止とパソコンの廃棄処分 2)「何でもQ&A」 Q: 本年5月にキーボードがキーフェイスのとおりに入力ができなくなって質問しました。ご返事をいただいたが、時間が無くて対応できていません。使用を停止できないので、変わってしまった配列に慣れてしまいました。 A: 10キー(NUMLOCK)付きのキーボードを使用していると思いますが、原因は NUMLOCK キーが押下されている影響、キーボードそのものが壊れている、あるいはキーボードのデバイスドライバがおかしくなったなど考えられます。対策として、 ① USB 接続の別のキーボードをつないでみる、 ② デバイスマネジャーからキーボードドライバーの再インストールあるいはドライバーの更新を行ってみてください。 Q: 私は MAC デスクトップPC、iPhone6S、iPad を使用している。 解像度が大きい大容量の写真を仲間と共有したいのでその方法を知りたい。 A: クラウドを利用したサイトを使用するのがお勧めです。容量に制限がありますが無料で使用できるサイトもあります。例えば、Dropbox、Google Drive などのクラウドや「宅ふぁいる便」という大容量ファイルの転送サービスがあります。 Q: ツイッターなど SNS 使用上で個人情報を守るため何に注意する必要があるか。 A: 自分の情報を登録する際には、個人を特定されないように注意する必要があります。 登録する友達の範囲を広げすぎないこと。個人を特定されない方法として、ツイッターの場合ニックネームを使用する、Facebook の場合ハンドルネーム(ペンネーム)で利用する方法もあります。 Q: 旅行などの行動軌跡を記録するためにロガー(黄、緑の二種)を利用しているが、記録データのセーブ方法がわからない。 スマホで My Tracks をグーグルアースと連動して利用しているが、予め地図の必要部分をスマホ内に保管して、いちいちグーグルアースからやり直さなくても良い方法を知りたい。 A: 残念ながら GPS ロガーを使用した経験がありません。ネットで調べたところ My Tracks はグーグル社が提供していましたが、2016年4月30日以降サポートが打ち切られ利用できなくなりました。代替えのアプリとして my Tracks や Geo Tracker があります。グーグルマップのタイムラインも My Tracks の代わりになるようです。 Q: JAVA は不要になると言われたがどうなるのでしょうか。 A: JAVA はソフト開発者に有効なソフトで、一般的な使用の範囲ではこれがなくても大丈夫です。ホームページを作成する場合の HTML は JAVA の機能を含む最新の HTML5 が導入されつつあり、JAVA がなくても困らなくなりそうです。 Q: USB メモリにて動画を見ているが、USB メモリと SD カードとでどちらがウィルスの危険が高いか。 A: USB メモリも SD カードも他人からもらったものは危険と考えるべきでしょう。どちらも PC につないだ途端に中に記憶されているウィルスソフトが自動的に起動するかもしれません。自動起動するオートランが含まれていると危険です。 Q: MAC など iOS 系を使用している。MAC にウィルス対策のセキュリティソフトを導入していないが危険はないのか。 A: iOS ではウィルス対策ソフトは不要と言われています。ソースコードが開示されてないことからウィルスを作ることができません。また、OSそのものに対策機能が組み込まれているとのことです。一方、開示されているWindows OS では世界中でウィルスやマルウェアの被害が生じておりセキュリティソフトは必須です。 iOS 用のアプリは App Store から入手しますが、App Store では品質、セキュリティを厳しくチェックしているので安全性は高いです。 Q: 海外でWiFiを使用する場合のリスクはどんなレベルか。 A: WiFiサービスの提供者が不明で、パスワードやセキュリティキーなしでアクセスできるようなサイトは通信内容を盗み見される恐れがあると考えてください。重要な情報は送信しないなどの注意が必要でしょう。ホテルや空港等で提供されているWiFiは、多くの場合ユーザーIDとセキュリティキーあるいはパスワードを要求され、一定のセキュリティは保たれていると思われます。 Q: 先日 Windows 10 の PC から写真を印刷しようとしたら、send to OneNote となって印刷ができなかった。プリンタが不調になったのか心配です。 A: 印刷メニューにて使用するプリンタがOneNoteとなっているのではないでしょうか。印刷メニューでいつも使用しているプリンタを選択してみて下さい。 Q: 受信したメールの添付ファイル .dat が開けない。ウィルスではないか心配だ。 A: これは winmail.dat と思われます。メールソフト(バージョンが古い Outlook )により生じることがあります。Winmail Opener というソフトで読むことができます。 Q: PCにパスワードをかけているが、煩わしいので何とかしたい。 A: 「会員向け資料」から20ページ「Windows 10 で起動時のパスワード入力を省略する方法」を参照してください。ご自分の責任で行ってください。 4) 今後の予定 来年2月に新宿、3月に町田での開催を予定しています。詳細は後日ホームページに掲載します。 以 上 研修会とその後の懇親会の様子は次のとおり
|
|
2017年度 第3回パソコン研修会の模様
1.日時 2017年10月17日(火) 14:00 ~ 16:30 2.場所 新宿区四谷地域センター 11階 3.出席者 6名 4.講師 西澤太郎 技術支援G 本間 強、久保勝一(エキスパート)石垣英明、小川明義、山本勝美、京極雅夫(記録) 5.研修内容 1) Windows 10秋のアップデート (Fall Creators Update) 本年(2017年)10月17日頃に予定されている標記の大型アップデートにおける、新規機能の追加、改善点、機能強化等について発表されている情報に基づいて解説しました。各パソコンには順次アップデートが行われます。 本年4月にも大型のCreators Updateにていろいろな改善、新設がなされており、2017年度第1回研修会(2017/6/23)にて説明しました。マイクロソフトは今年から定期的に大型アップデートを年2回行うとのことです。 秋のアップデートでは、Edge(エッジ)が標準webブラウザとして位置づけられ、改良が加えられた結果、従来のInternet Explorer(IE)に近い操作方法になって使いやすくなりました。特にWebサイトのブックマークの編集が楽になるようです。またコントロールパネルの代りに、(歯車アイコンの)「設定」アプリを使用することになるそうです。 機能面では他のOS、例えばiOSやLinuxとの互換性が高められたようです。一方、噂されていたいくつかの機能は見送られてしまいました。 この秋のアップデートの使用感はこれから調べてゆきます。 Edgeでは音声入力やPDF文章の読み上げ機能が改良され、ナレーター機能が充実されてきました。ボイスメール的に音声によるホームページへの投稿も可能になりそうです。実現性を注視します。 ブラウザのGoogle Chromeのアップデート時にダウンロードしたら中国語が表示されてしまい、数日間はサイトからダウンロードできなくなっていたとの情報がありました。 パソコン本体にはアプリソフトもデータも保存しないで、ネットワーク経由にてクラウドに保存する利用方法も具体的になりつつあり、パソコン本体を安価で簡単な構成とできると言われています。先ずは業務用や教育用を志向していて、今後は広く使われることになるようです。 Bluetoothはパソコン周りで多く使われてきていますが、最近、ウィルスやマルウェアの被害やトラブルが増加していると言われています。 パソコン回りではマウス程度の使用に留め、金融関係では使用を控えるべきです。一方、Bluetoothはヘッドホンやスピーカのように音楽面の接続に多用されてきています。 2) パソコンインターフェースの種類と機能 パソコンと周辺機器を接続するインターフェースでは音声入出力端子、LAN端子、USB端子、DVI端子、HDMI端子、Bluetooth など、種々のインターフェースが使用されており進化し続けています。 パソコンと周辺機器を接続する各種インターフェースを紹介しその使い方について解説しました。 かつてのパソコンには多種のインターフェースがありケーブル類が錯綜していましたが、現在はUSBと無線系に集約されつつありパソコン回りではスッキリした環境になってきました。但し、USB端子の形状が進化により複数現れています。 3) 「何でもQ&A」 Q: Word 2016を使用しているが、左側に朱色の縦線が表示される。 A: 校閲リボンにて変更履歴をOnにしていて、作成者以外のパソコンで文字を挿入あるいは削除する際に縦線が表示され、文字も色つき(朱色とか青色、取り消し線)で表示されます。これは、修正個所を目立たせる効果があります。「承諾」「Ctrl+shift+E」で変更個所が確定され縦線も色つき文字も通常表示に戻ります、お借りしたファイルを使って、操作手順を見ていただきました。(その後、校閲がメニューにないとのメールをいただき、メニューの表示項目の選択方法をアドバイスしました。) Q: ファイル表示画面でファイル名の左側にアイコンが表示されないファイルがある。ファイル名に拡張子は表示されている。 A: エクスプローラーの表示タブにて、「拡張子を表示しない」はデフォルトでは選択(チェック)されているので、ここのチェックを外してください。 Q: オフィス2016で保存したファイルが古いオフィスで開けない。 A: 古いオフィスで開くようにするには、先ず、オフィス2016にてファイルを開き、保存メニューにて古いバージョン(97-2003版)を選び保存する。拡張子が自動的に設定されます。 Q: ファイルを配付することが多いのだが、開けないと言われることがあり困るので古いバージョンで保存している。 A: PDFにて保存すれば、バージョンに係わらなくなります。さらに、セキュリティをかけることができるので、例えば、パスワードで開く、コピーする、印刷することに制限をかけることができます。フリーソフトで便利なCubePDFがあり、これは、印刷メニューにて「PDFファイルを作成する」を選ぶことにより変換できます。PDF UtilityやPDF Exchangerという編集できるフリーソフトもあります。 Q: あるメーカーのAndroidスマホを使用していて、いつの間にか「機内モード」に設定されてしまうことがあり困っている。それ以外にも、知らないうちに設定が変更されている。スマホで操作の快適さが損なわれていて不満がいっぱいです。 A: ポケットやバッグに入れていると意図せずに設定が変わってしまうことがあります。このような場合には、スマホ(やタブレットやパソコン)を再起動(リセット)させると多くの場合に最初に設定した状態に戻ります。試してください。スマホでは設定が複雑な面があるので、取扱説明者を取り寄せてよく読んでみて下さい。さらに不明な点があればメール等にて質問していただければ対応します。 Q: auショップでスマホを購入した際に、店員から1か月無料ですからと言われいくつかのオプションをOKした。届いた請求書を見ると多項目に費用が請求されていてびっくりした。 A: auショップとはいえ代理店です。営業成果を追及しているのでしょう。直営店は東京では数店しかありません。 4) 今後の予定 11月22日に町田開催を予定しています。詳細は後日HPに掲載します。 以 上 研修会とその後の懇親会の模様は次のとおり
|
|
2017年度 第2回パソコン研修会の模様
1.日時 2017年7月26日(水) 14:00 ~ 17:00 2.場所 町田市施設 「まちだ中央公民館」 3.出席者 5名 4.講師 本間 強 技術支援G 石垣英明、小川明義、山本勝美、京極雅夫(記録) 5.研修内容 1) タブレット入門 気軽に持ち運びができてネットサーフィン、SNS、ビジネス利用、ゲームなどができて動画や音楽も楽しめるタブレットを利用する方が増えています。まだタブレットを使用したことがない方、あるいはタブレット購入を検討している方を対象にタブレット端末の概要と使い方について解説しました。 タブレットとは、板状で薄型の小型コンピューター端末であり、基本ソフトは、iOS、Android、Windows、Kindle (Android OS を基本とするKindle 専用OS)、Chrome OS の種類があります。 画面サイズは10インチクラスから7-8インチクラスの範囲で、当然のこととして、大きいほど重く、小さいほど軽く、やや大型の12インチ型は多くの場合キーボード付きであり、それ以外はタッチ式の画面パネルから入力を行います。 アプリは各ストアからダウンロードしてインストールします。例えば、iPad の場合はApp Store から、Android の場合はGoogle Play Store から。無料のアプリも多くあります。 2) PDF の活用 パソコンやタブレットあるいはスマホなど異なった機器の間で書類をやり取りする際に、作成者が意図したとおりに書類を表示することができる標準的なファイル形式であるPDF (Portable Document Format) が利用されています。 PDF を使うメリット、PDF の作成方法、ページ編集方法、閲覧や印刷方法などについて解説しました。 当初、PDF の作成は比較的高価なAdobe 製ソフトを使用する必要がありましたが、1993年よりPDF 仕様が無償で公開され、2008年7月にISO 標準化されたため、使用が拡大しました。 現在は、オフィスソフトの標準機能にてPDF を作成することができます。PDF ファイルの表示はもちろん、作成や編集、コメントの書き込みができるフリーソフトもあります。 PDF を利用する場合の注意点として、セキュリティがあまり考慮されていない時代に開発されたソフトのため、有害なJava Script を含むPDF ファイルを開くとコードが実行されてウイルスに感染する危険があります。対策として、OS の標準機能によるPDF の閲覧、PDF リーダーの最新版へのアップデート、不要な機能の無効化(Java Scriptエンジンの無効化)などを併用することが推奨されています。 こちらをご覧ください。 2017年4月頃からPDF 文書(拡張子 .pdf)が添付されている怪しい迷惑メール(スパムメール)が無差別に送信されています。PDF ファイルを開くとマクロウイルスが潜んでいるワードやエクセルが開きマルウエアが送り込まれます。対策として Adobe Reader の設定を変更し [外部アプリケーションでPDF 以外の添付ファイルを開くことを許可] のチェックマークを外してください。詳細はこちらを参照。 3) 「何でもQ&A」 Q: デジカメ写真にて日付を入れて撮影したファイルにて日付を削除したい。プロパティの日付を削除した後プリントしても日付が消えない。 A: 写真の画像データに日付が画像として書き込まれているので、プロパティを編集しても変化がありません。Photoshopのようなソフトで画像レタッチしてください。スタンプツールで周辺の色を使って修正してください。 Q: デジカメ写真ファイルをコピーするとカメラ名、日時、シャッター速度などのデータがコピーされず消えてしまうことがある。 A: Jpeg 写真ファイルにはプロパティとして撮影日時、撮影データを含むExif ファイルが付随しています。ネットに公表する画像にはこのような個人データは削除しておくべきです。さて、このExifデータですが、画像編集ソフトで編集したファイルを保存する際には消えてしまうことがあります。画像編集をする場合には、元のファイルはオリジナルとして保存しておき、コピーしたファイルを編集するのがいいでしょう。 Q: 今月のマンスリーレターにて、SSD はデフラグしてはいけないとなっていたが、なぜか。 A: SSD 素子には書き込み・読み出しの回数制限、つまり寿命があり、デフラグを行うと本来の入出力以上にその回数が増加してしまい、結果的に寿命に影響が出てしまいます。 Q: 動画の編集を行っています。画像データは大容量で読み込みに大変時間がかかる。PC のHDD をデフラグするとともに画像編集ソフトを一度削除して再インストールしたら読み込み時間が驚異的に短縮された。 A: HDD のデフラグも再インストールも効果があると思います。このようなソフトを長期間使用しているとレジストリや作業ホルダーに「ごみ」がたまってくるので、ソフトをアンインストールしてから再インストールするとクリーンな状態になり、動作が軽快になります。HDD のデフラグよりも効果的と思います。 4) 今後の予定 10月に四谷、11月に町田を予定しています。詳細は未定です。 以 上 研修会とその後の懇親化の模様は次のとおり
|
|
2017年度 第1回パソコン研修会の模様
1.日時 2017年6月23日(金) 14:00 ~ 16:40 2.場所 新宿区 四谷地域センター 集会室4 3.参加者 9名 4.講師 山本勝美 支援グループ 久保勝一(エキスパート)、本間 強、山本勝美、石垣英明、小川明義、西澤太郎、 京極雅夫(記録) 5.研修内容 1)Windows 10が変わります! Windows 10 では2017年4月11日から Creators Update と呼ばれる大型アップデートが順次利用可能となりました。Creators Update でWindows 10がどう変わるのか、注意点を含めて解説しました。 Windows Defenderに管理画面・セキュリティセンターが新設され、また、他のウイルス対策ソフトと共存が可能になりました。エッジ(Edge)でタブにサムネールが表示されるので分かりやすくなり、また、pdf の表示が可能なのでAcrobat Readerは使わなくて良いです。 ペイント3Dにて、3次元の図形表示が可能になり、またVR(仮想現実)やAR(拡張現実)がサポートされるようです。 2015 年 9 月以降に発売された Windows 10 プリインストールモデルに適用できます。但し、 PC メーカーが揃って、「 Windows 7 や 8.1 から Windows 10 へアップグレードした PC のサポートをしない」と公表しています、これは、サポート対象外の PC に Creators Update が適用されてしまったとしても、 PC メーカー各社は、「対象外の PCへの Creators Update 用ドライバや修正モジュールを配信しない」ことを意味しています。 日本メーカーのPCでOSをアップグレードしたWindows 10では、Creators Updateを適用すると不具合となることがあるので、昨年夏のAnniversary Update適用のままで使用するのが安全と言われています。ウェブで調べてからUpdateを実行するのが良いでしょう。 一般的には、最新情報で設定を更新した場合には、パソコンを再起動することで有効になります。日頃から操作を忘れないように心がけておきましょう。 2) Windows Live Mail サポート終了! Windows Live Mail 2012のサポートが今年(2017年)の1月に終了しました。 今後は、ソフトの不具合修正もセキュリティ対策のアップデートも提供されません。今すぐ移行しなければ危険というほどではありませんが、移行先候補となるメールソフト及び移行手順について解説しました。 Microsoft Outlook、Windows10付属のメールアプリ(ウェブメール)、Googleが提供しているGmail(ウェブメール)、高い機能を持ったThunderbirdなどがあります。マイクロソフトのOutlookは多くのMicrosoft Officeに含まれており、Windows Live Mailと親和性の面でお勧めです。 3)ウイルス対策、基本を知ろう! 今年の5月中旬に新種のウイルスが世界中で猛威を振るいましたが、マイクロソフトがアップデートとして弱点の対策ソフトを提供済みにも拘らず、アップデートを怠って弱点を放置していたPCが狙われたものでした。ウイルス感染の危険を回避するための基本的な対策について解説しました。 プログラムのアップデートやセキュリティソフトのインストールとデータ更新、更にセキュリティ・スキャンを励行することは基本で重要な対策です。 安全でないホームページの閲覧や、信頼できないプログラムや偽物のウイルス対策ソフトのインストールには注意が必要です。また、受信メールに添付されているファイルの場合、ファイルの拡張子をよく見て実行ファイル( .exe)でないことを確認してください。一例ですが、----.zip.exe のように .zipの後に .exe が隠れていることがあります。 6.何でもQ&A Q: エッジとは何か。 A: Windows 10 から導入された新しいブラウザです。インターネットエクスプローラ(IE)の後継ソフトです。 Q: Windows 10 を使用中だが、プリンターがエラー表示され動作しない。しかしスキャナーとしては正常に動作する。 A:「設定」からプリンターのドライバを選んで(デバイスの削除)これを消去します。プリンターを接続、電源をいれ、ネットをつなぎ、使用中のデバイス名(プリンター名)を選び、追加すると正常に戻るはずです。あるいはプリンターのアイコンを右クリックしてドライバの更新を選ぶと改善されると思います。 Q: PCを使っていると「メモリ不足です、ソフトを閉じるように」と表示されることがあった。しかしハードディスクには十分空きがある。 A: ここで言うメモリとはハードディスクのことではなく、作業机のようなRAMメモリのことです。同時に立ち上げるソフトの数を減らすようにしてください。また、根本的に改善するにはRAMを増設する(作業机を広げる)必要があります。タスクマネージャでメモリの占有状況を監視することができます。 Q: Windows 10 のタブレットとPCの一体型を使用しています、ログインパスワードの入力自動化を知りたい。 A: 基本的にはログインパスワードは自動入力はできませんが、煩わしいのであれば、ユーザーアカウントの設定のところでログインパスワードを空白にして何も入力しないでログインしてタブレットを立ち上げることはできます。しかし、特にタブレットでは紛失した場合に、拾った誰でも自動的にログインができてしまう危険があります。 Q: 中国語IME とBaidu IME をインストールして切り替えて使用したい。 A: IME としては、中国製の日本語IME はトラブルが多いようです。Google IME が便利なので試用してみてください。 Q: アプリを閉じようとしてもウインドウの右上隅の「X」マークの表示が消えてしまうことがある。別の方法でアプリを閉じることは可能であるが困っている。 A: 原因がわからないのでメーカー(Asus) に問い合わせてみてください。 Q: Edge のブックマークの登録について教えてほしい。 A: こちら に手順が示されているので参照ください。 Q: Windows 10 にて、數限りないアプリのうち一般に必須と思われているアプリはなにか? A:パソコンの使用目的次第ですが、一般的に下記アプリがインストールされていれば日常のご利用に支障はないと思います。 Q: Windows 10 にて、ネットの情報を比べてみたいので、画面の2分割したい。できれば上下に。 A: 複数のウインドウを開いている状態で、タスクバーを右クリックするとウインドウを並べて表示するボタンが出てくるので、クリックしてください。 Q: インターネットエクスプローラ11 が勝手に再起動してしまう。「スクリプトにエラー発生」と表示される。 A: インターネットエクスプローラ 11 のキャッシュを削除することで解決できるようです。次の手順を試してください。 Q: Windows 10 を使用していますが、ソフト側で勝手に自動的にアップデートしてしまうことはありませんか。キーボードの配置などが最近おかしいのですが。 A: Windows 10 のアップデートは基本的に自動的に行われます。もうそろそろCreators Update のインストール画面が現れるので「ハイ」とするとインストールされます。キーボードのキー配置が変わるのは聞いたことがありません。詳細を教えてください。 Q: ウイルス対策のためシマンティックを入れていますが、定期的に(ほぼ自動的に)アップデートされています。 A: ウイルス対策のソフトでは最新のウィルスデータをダウンロードしておかないといけません。ウイルス対策ソフトは自動的にデータをアップデートするように設計されているので、これは正常な動作です。 Q: 最近さいたま市から有償譲渡にて入手したWindows 10 パソコンと以前から所有している Windows 7 パソコンとでは図入りワード文章の見え方が異なる。 A: Windows 10 パソコンのオフィスソフトが Microsoft オフィスではないと若干表示が異なる場合があります。互換性の問題と思われます。オフィスソフトについてさいたま市に確認してください。(後日質問者から連絡があり、Windows 10パソコンには KINGSOFT オフィスがインストールされていたとのことでした。Microsoft オフィスをインストールするようお勧めしました。) Q : 先日亡くなられた k-unet 会員が毎日使用していたパソコンを、遺族の方々がアクセスしようとしてもログイン ID および Password が不明のため起動できませんでした。なんとか助けてあげる方法はありませんか? A : このようなケースで困っている方も多いのではないでしょうか? 日頃から大切なID やPW は、大切に管理するとともに、イザという時、遺族の方が困らないような配慮にも気を配っておきましょう。(例えば、配偶者名での”保護者アカウント“の作成) 別のWindows インストールディスクなどでPC を起動して、パソコン内のデータをバックアップした後に、Windows を再インストールするという方法がありますが、ある程度の技術力とかなりの時間が必要です。パスワードを探すソフトもありますが、Windows 10 への対応は確認できていませんし、実行するためにはある程度の技術力が必要です。有料のパスワード解析・解除ソフトとしてRene.e Laboratory のRene.e PassNow というものが4480円でネット販売されていますが、中国系の企業のようなのでユーザー対応は未知数です。
研修会と懇親会の模様
|
2016年度
|
2016年度 第5回パソコン研修会の模様
1.日 時: 2017年3月17日(金)14:00時 ~ 16:40時 2.場 所: 町田市 まちだ中央公民館 視聴覚室 3.参加者: 8名 4.講 師: 久保勝一(エキスパート) 支援グループ 本間 強、山本勝美、京極雅夫(記録) 5.研修内容: 5.1 コンピュータネットワークとインターネットセキュリティ・リスク対応 日常、パソコン、タブレット端末あるいはスマートホンをインターネットに接続して使用していると思いますが、インターネットを利用する際に理解しておくべき基本的な事項について多方面に亘り解説しました。 ①コンピュータネットワークの種類、構成機器及び機器の接続方法など ②インターネットを使ったサービスの概要 ③インターネットに潜む危険、セキュリティ対策及び一般利用者の基本的な対策 ④携帯/スマホとWi-Fiの電波 ⑤事故・被害の事例 5.2 なんでもQ&A Q: インターネットを見ていると、急にある特定の会社のコマーシャルが出てくる。 A: パソコンにインターネットで見たページの閲覧履歴(クッキー)が残っているためですので、クッキーを削除するとよいです。 Q: パソコンの動作が遅くなるとか画面が急にブラックアウトする現象が発生したので、MSのヘルプデスクに相談したら、背面(バックグラウンド)で多くのソフトが動いているからでしょう、スタートアップを調べるとよいと言われた。 A: 数多くのソフトが立ち上がっているとパソコン全体の動作が遅くなります。スタート時に立ち上げるソフトが多すぎるので、不要なソフトを削除するとよいです。どのソフトを消去してもよいか分からない場合には、立ち上げているソフト名や使用しているプリンタメーカ名以外のソフトは不要で削除しても問題はないと考えられますが、自信がなければ削除する前に「無効にする」を選び様子を見るようにしてください。またPC動作の根幹に係わるソフトも含まれるので分からないソフトはいじらないことも重要です。 不要のソフトはコントロールパネルからアンインストールしてください。 一般論として、ゴミがたまっていると動作が遅くなります。掃除ソフトとしてワイズケア365が有効です。 Q: 講演用の原稿をパワーポイントで作成中であるが、パワーポイントの使い方を教えてほしい。パソコンとその外付けメモリーの双方を持参します。宜しくご指導ください。 A: 持参されたパソコンでパワーポイントを使いながら説明しました。 Q: ファイルが「読み取り専用」になって「ファイルアクセス権エラー」が表示されてファイルを保存することができない。 パソコンで文書を編集していて、読み取り専用のため保存できないと言うことで右クリックして読み取り専用となっていないことを確認しても保存できない、再立ち上げも出来ない、そんなことから強制的にダウンして、再度立ち上げたところ長い時間の後、やっとパソコンが開けましたが、今度は「ファイルアクセス権エラーのため保存できない」とのことで、困っています。 ネットで検索して調べたところ、パソコン内の情報が増えすぎているとあり、Dドライブの中に「try」ファイルが多く入っていたので、これを消去してみましたが、問題は解決しません。そんなことから、例の講演の原稿や「パワ―ポイント」は外付けのメモリーで編集しています。 A: 以下の説明を行いました。(時間切れで操作は実施できませんでした。) (1)「ファイルアクセス権エラーのため保存できない」状況とのことなので、パソコンを管理者権限で立ち上げてみて下さい。 (2) ファイルのプロパティで「読み取り専用」を解除して下さい。 (3) プレビューウインドウによりロックされ「読み取り専用」になってしまうことがあるので、プレビューウインドウのチェックを外して下さい。 その後メールのやり取りで以下の結果連絡がありました。 (1) Web検索で見つけた管理者権限設定の手順書を送付して管理者権限の設定を試みてもらいましたが、「設定できなかった」とのことです。 (2) 管理者権限のアカウントでなくても「ドキュメント」フォルダーへのファイル保存は可能なはずなので、パソコンで試してもらったところ「ファイルを保存できた」とのことです。 (3) 「パソコンの専門家が近所に住んでいるのでパソコンを見てもらったところ、ウィルスに感染していることが判明し、これを除去するとともに、Dドライブの情報を一時他所に移動して、修復した後情報を戻してくれた。全てのトラブルが解消した。」との連絡がありました。 この例から、日頃からウィルスに感染しないよう注意することが肝要であることを改めて認識しました。 Q: パソコンを買い替えるとしたら可能な限り割安な卓上型にしたいのですが、どのようなパソコンがよいか。 A: パソコンを買い替える場合は最新の Windows 10 パソコンの購入をお勧めします。先ずパソコンの使用目的を明確にすると、選択するメーカーや値段の範囲が絞れます。ですが、メーカーによる違いはほとんどありません。その後、友人からリースバック品と思われるパソコンを勧められているとのことで、その場合パソコンの仕様や付属ソフトについてよく確認する必要があります。 Q: iPhone5 を既に4年間使って古くなり、スイッチが切れないようになって困っている。電話番号簿に100以上も保存しているので動作が重くなっているのか。先日k-unet主催のUQ講座でサービス内容や料金体系の説明を受けたが、UQ スマホでのかけ放題プランがよいのか。機種を変更するときにショップでデータを移行してもらえるのか。 A: アンドロイド・スマホに乗り換えるよりも慣れ親しんだ iPhone を続けるのがよいですね。新しい iPhone に機種変更するのはいかが。データの移行などはauショップに頼んでみたらいかがでしょうか。親切に教えてくれます。UQ ではかけ放題のメニューはありません。 Q: NEC のデスクトップ PC (Windows 8.1)で、多数のソフトを立ち上げて操作しているうちに、動作がおかしくなり強制終了を繰り返していたら、立ち上げ時にパスワードを入れると黒い画面になり操作できないという症状になった。 A: 他の会員の方の富士通デスクトップでも類似の症状が出て対策を検討しています。このNEC の PCは立ち上げ画面は表示されるようですし、CTRL+ALT+DELでシャットダウンもできるようですから、一度、SHIFTキーを押したままでシャットダウン(完全なシャットダウン)してみてはいかがでしょう。過去の動作状態がクリアされて、回復する可能性があります。 もし、回復しないようなら、別の会員向けに用意しているWindows PEを使う回復手段もありますので、しばらくお待ちください。
>>>> 研修会と懇親会の模様 <<<<
|
|
2016年度 第4回パソコン 研修会の模様
1.日 時: 2017年2月21日(火)14:00時 ~ 16:30時 2.場 所: 新宿区四谷地域センター 11階 集会室2 3.参加者: 9名 4.講 師: 本間 強 支援グループ 石垣英明、楳本龍夫、小川明義、久保勝一(エキスパート)、山本勝美、京極雅夫(記録) 5.研修内容: 5.1 使い古しパソコンの再利用方法及び廃棄方法 Windows 10 パソコンの新規購入に伴い使用しなくなったパソコン、あるいはサポート期限が終了して使用しなくなったパソコンを処分せずに所有している方も多いと思います。 2014年にサポートが終了したWindows XPや2017年4月11日に終了するWindows Vistaのパソコンは、マイクロソフトによるソフトの欠陥修復や他の関連ソフトのアップデートが行われなくなり、ウィルスなどによる危険が増大します。 このため、使用しなくなった Windows パソコンの再利用方法として以下の点を解説しました。 (1) Windows 10のインストールに挑戦する。古いパソコンはCPUやメモリ、HDD等ハードウェアの容量や能力が低い場合が多いが、可能性はあると言えます。 (2) スタンドアロンで使用する。ネットに接続せずに完全なスタンドアロン環境で継続利用する。USBメモリなどを経由して他のパソコンとデータをやり取りする際には、最新版のウィルス対策ソフトでチェック可能なパソコンでチェックした後に受け渡す必要があります。 (3) 無料のOSのリナックス(Ubuntu リナックス等)をインストールして使用を続ける。このOSはWindowsと同様なことができるソフトが揃っています。完全互換ではないが、文書作成、表計算、ブラウザ、メール送受信、写真や図形の加工処理やプログラミング学習などについて説明し、実演しました。 (5) HDD等の部品を再利用する。可能なものはHDD、SSDやDVDドライブ。 また、再利用しない場合のパソコンの安全な廃棄方法についても解説しました。 5.2 なんでもQ&A Q: 少し前から変なメールが来るようになり、k-unet支援グループのお教えに沿って切り捨てて居たのですが、明日1月20日に荷物が届くように送ったという件名で2件メールが来ました。どうして私のアドレスを知ったかわかりません、もちろん荷物が何か不明。ウィルス感染は別としてメールを開けたことは相手に分かるのでしょうか? A: 不審なメール、迷惑メールは無視すること。もし添付ファイルがあれば、ウィルスに感染する危険があるので絶対に開かないこと。万一、本当に荷物が配達され料金が請求されたら、これは悪質な詐欺なので、料金請求メールには返事をしないこと、電話をかけるよう要求されていても電話はかけないこと。警察に相談してください。 HTMLメールの場合は送信側で細工するとメールを開いたことが相手に分かってしまいますので注意が必要です。 Q: インターネットエクスプローラの「お気に入り」に入れたものが、なんど削除しても戻ってくる。使用パソコンは Windows 7。 A: Webで検索するとiPhone の Safari と iCloud でブックマークの連携をかけている場合などが原因している場合もあり、連携や同期を解除すると解決できると説明されています。また、インターネットエクスプローラのインターネットオプションの詳細設定にある 「お勧めサイトを有効にする」 のチェックを外してから削除すると解決する場合もあるそうです。もし画面の文字が小さくて読みづらいのであれば、誤操作を避けるために文字を拡大するようにしてみてください。 Q: プロダクトキーがなくてワードやエクセルが使えない。 A: プロダクトキーを調べるアプリをパソコンで動作させて、プロダクトキーを取得しました。 (注)時間切れでワードやエクセルの動作までは確かめることはできませんでしたが、質問者から取得したプロダクトキーではワードやエクセルが動作せず、プロダクトキーをお金で買うことになるとのメールが届いたとの連絡がありました。マイクロソフト社からそのようなメールが届くはずがないので念のため Web検索で調べたところ、マイクロソフト社から警告が出されていることが判りました(こちらを参照)。このようなメールを受信した場合はメールを閲覧せずに直ちにメールを削除するようにしてください。 Q: ウィルス、スパム防止策及びトラブル発生時に実施すべき処理の内容、並びにSNSを安全に楽しむ方法を説明願いたい。 A: ウィルス、スパム対策としては BIGLOBE のプレミアムサービスに加入されているようですので、そちらで対処できると思います。スパム対策としては、メールをGmailで受信してから転送するように設定すると、Gmail のフィルターも使えます。万一、ウィルス感染が疑われるような症状が発生した場合には、ネットワーク接続を解除してスタンドアロンでウィルスチェックをおこなう必要があります。SNS もいろいろありますが、友達登録や連絡先登録の際は確実にユーザーが確認できる相手に限ることが重要です。むやみに登録すると、アカウントを乗っ取られることもあります。 Q: パソコンが立ち上がらなくなるトラブルの解決方法とパソコンを新規購入する場合のアドバイスをお願いします。 A: 立ち上がらない状況によりますが、ハードウェア故障でなければ Windows OS の修復を試してみてはどうでしょうか? (BIOSの設定状況のチェックと初期化、セーフモードで立ち上げて動作チェック、リカバリーでパソコンを初期状態に戻して様子を見るなど。) それでも調子が悪いようならパソコンメーカーに修理に出してください。 Q: パソコンを買い替えるとしたら、可能な限り、割安な卓上型にしたいのですが、どんなメーカーが適当で、値段はどれくらいなのか? A: パソコンを買い替える場合は最新の Windows 10 パソコンの購入をお勧めします。どのようなパソコンにするのかによって選択するメーカーや値段も異なりますが、メーカーによる違いはほとんどありません。 できるだけ安いパソコンを希望する場合はBTO(Build to Order)パソコンを購入する選択肢もあります。但しBTOパソコンにはおまけのソフトは付属しておらず、マニュアルもメーカー製品と比較すると簡易な内容です。 Q: パソコンのセキュリティ対策はBIGLOBEのプレミアムサービスだけで問題ないか? A: ウィルス対策は BIGLOBE のプレミアムサービスだけで十分であると思います。 Q: パソコンのトラブル発生時に k-unet の支援を得たいが、その場合に手続きと経費について教えてほしい。 A: k-unet では出張支援も承っています。メールあるいは電話で申し込んでください。利用料金は1回あたり2,000円と交通実費を頂くことになっています。 Q: Windows Live Mail でメール文を作成する場合の1行あたりの文字数の設定、あるいは変更の方法について教えてほしい。 A: Windows Live Mail画面の左上にあります設定ボタンをクリック、「オプション」の中にある「メール」をクリックします。メールの設定画面が表示されますので、「送信」タブをクリックし、メール送信の形式の設定で「エンコード」を「なし」にし、「送信時に自動的に文字列を折り返す」の文字数を設定します。ただし、送信側で自動折り返しを設定していても、メールの受信者が表示ウインドー幅を狭くしているとさらに折り返しが入ってしまいます。 Windows Live Mail は Windows Essentials 2012 に含まれていますが、2017年1月10日にサポートが終了したため、セキュリティリスクが高まるので別のメーラーに移行する必要があります。現 Live Mail のデータを引き継ぐことができるのはマイクロソフトではOutlook.com(注:Outlook2016ではありません)があります。 これ以外のメーラーとしては、Thunderbird とか web メールの Gmail などがありますので、データの引き継ぎが容易なアプリで作業を行ってください。
>>>> 研修会と懇親会の模様 <<<<
|
|
2016年度 関西地区パソコン 研修会の模様
日 時: 2016年12月13日(火)13:00時 ~ 14:55時 場 所: 大阪市難波市民学習センター 第3会議室 (大阪市浪速区湊町1-4-1 OCATビル4階) 参加者: 11名 講 師: 山本勝美 研修内容: (1) Windows 10 の最新動向とWindows 10 関連トラブル対策 Windows 7 / 8.1 から Windows 10 への無料アップグレードが2016年7月29日で終了したことに伴い、今後Windows 10にアップグレードする場合のOSの購入価格及びアップグレード対象の Windows バージョンについて説明しました。 また、Windows 10 の2回目の大型アップデート(Anniversary Update) が2016年8月に実施されましたので、その概要について解説しました。 Windows 10でよく聞かれる主要なトラブルとその対策について「Microsoftコミュニティ」の「Windows 10 よくお問い合わせいただく内容まとめ」にトラブル事例とその解決方法が掲載されているので参考にしてください。 こちらを開いて事例を探してください。 トラブルの多くは接続されている周辺機器のデバイスドライバが認識できないことが原因のようです。アプリ関連では、再インストールすることで解決できる場合もあるようです。 (2) なんでもQ&A Q: Anniversary UpdateでWindows Defenderが強化されたとのことだが、本当にこれだけでセキュリティーを確保できるのか?市販のセキュリティー・ソフトと比べて、機能はどうなのか? A: Windows 10のWindows DefenderはWindows 8の時代と比べると改善されているようだが、市販のソフトと比べると機能が限定されている。例えば、スパイウェア対策や、インターネット・バンキングのセキュリティー確保機能などはない。 Q: 複数のセキュリティー・ソフトをインストールして、切り替えて使っている。このような使い方に問題はないか? A: 複数のセキュリティー・ソフトを同時に機能させなければ、支障はないと思われますが、できれば一つのソフトだけを使うのがいいでしょう。 Q: Windows 10の通常シャットダウンでは、「高速スタートアップ機能」が一部をスタンバイ状態にしている。完全シャットダウンには、Shiftキーを押しながらシャットダウンするのだが、この機能を記述している解説本はほとんどない。 A: 確かに、完全シャットダウンについては市販の解説本にはあまり掲載がないようです。Microsoftが「高速スタートアップ機能」の利用を推奨しているのも理由の一つかもしれません。気になる用語については、インターネットで検索することをお勧めします。
>>>> 研修会と懇親会の模様 <<<<
|
|
2016年度 第3回パソコン 研修会の模様
日 時: 2016年10月19日(水)14:00時 ~ 16:30時 場 所: 新宿区四谷地域センター 11階 集会室4 参加者: 10名 講 師: 山本勝美 技術支援G: 本間 強、楳本龍夫、小川明義、西澤太郎、京極雅夫(記録) 研修内容: (1) 便利なフリーソフトの紹介と最近の情報機器(PC, TV, ラジオ等) パソコンのオフィスソフトやウイルス対策ソフトなどソフトウエアは通常有料で販売されていますが、だれでも無料で使用できるソフト(フリーソフト)があることはご存知のことと思います。 フリーソフトの中でも特に便利なソフトを紹介し、それらの入手方法やインストール手順及びそれらの使い方などについて解説しました。 フリーソフトは、数多くありますが玉石混交で、基本的に動作保証なし、サポートなし、プログラムの著作権はある、と考えてください。 インストール時には、(不要な)付属的ソフトをインストールしないようによく注意して進める必要があります。 ダウンロード用のサイトとしては、窓の杜、Vector、フリーソフト100、K本的に無料ソフト、がよく使われます。 また、最近のPC, TVやラジオなどの注目点を紹介し、購入をお考えの方の参考にしていただけるよう説明しました。 ● (Windows) PCは、基本はWindows 10になり、ノート型は15.6”が主流だが、タブレット兼用の小型機もあります。デスクトップ型のディスプレイ一体型ではTV機能付きが多く、CPUの能力は高くなっていて、ボトルネックはディスクドライブといわれるようになりました。 ● TVでは、画素数がフルハイビジョンの2Kから4Kに、さらに8Kが計画されていますが、実際の放送のロードマップ(放送開始の予定や放送波)やTV受像機のコンパチビリティを紹介しました。 ● ラジオでは、ネットワーク接続機能付きや地デジTVの音声が受信できるもの、AM放送局のFM補完放送もあります。 Q: フリーソフトのWiseCare365を試しにダウンロードして走らせたら、不要ファイルが4.7GBもあると表示された。 A: 不要といわれたファイルを直ぐに全て削除するのではなく、中身をよく確認してから削除するのがよいです。 Q: あるTVソフトを使用しているが、最近「ドライバーが古い、アップデートするので料金を振り込むよう」メッセージが出てきている。 A:ドライバーが古いと表示して、有料のドライバー更新ソフトを買わせようとするサイトがありますが、これと同類のように思えます。TVチューナーなどのドライバーが古いのであれば、その機器の製造元のサイトにて最新版のドライバーをダウンロードすればよいです。 Q: スマホでラジオを録音するアプリは?有料でしょうか? A:Windows PCあるいはAndroidスマホについては、無料の録音ソフトがあります。(Radikool, 録音ラジオサーバー など。)iPhone向けのアプリはないので、PCで録音したファイルをiTunesで共有するのが簡単です。 (2)「なんでもQ&A」 Q: 前回の研修会でも質問したが、プリントスクリーン(PrtSc)の使い方がよくわからない。 A: プリントスクリーンは3つの方法があります。持参したPCで実演してみました。 (1) PrintScreenキーを押下すると画面全体がクリップボードに保存されます。 (2) AltキーとPrintScreenキーを同時に押下するとアクティブなウインドウ部分がクリップボードに保存されます。 (3) WindowsキーとPrintScreenキーを同時に押下すると画面全体がコピーされ、「ピクャー」フォルダーの「スクリーンショット」フォルダーに画像ファイルとして保存されます。 なお、(1)と(2)でコピーした画像を保存する場合は一度「ペイント」に張り付けてから行います。 一方、Windows 10 付属の Snipping tool は保存したい範囲をマウスでドラッグして画像をコピーし、「ファイル」メニューで画像ファイルとして保存します。画像として保存する範囲を任意に設定することができ、使いやすくなっています。 Q: 文字検索の方法を知りたい。 A: ほとんどのソフトの場合、CTRLキーとFキーを同時に押して調べることができます。 Q: PCのディスプレイ壁紙を変更したい。 A: Windows 10 の場合、スタート・ボタンをクリック=>設定をクリック=>個人用設定をクリック=>背景で画像をクリック=>「画像を選んでください」の下にある「参照」をクリックして好みの画像を選択、という手順です。 ロック画面に表示される画像は、Windowsスポットライトを選択しておくと、適宜マイクロソフトからダウンロードして表示されます。このための画像をまとめてダウンロードするアプリとして、SpotBright がWindowsストアからダウンロードできます。 Q: PCでTVの録画をBDに焼いている。友人に見せたいがその人はBDを持っていないのでBDからDVDにダビングして渡したい。どのようにすればよいか。 A: TVのHDDレコーダーにプログラムが保存されているので、このレコーダーでDVDに焼いてください。なお、地デジTVではコピーは9回までと最後の1回は移動になります。その他の放送では多くの場合、1回の移動のみ可能です。また、DVDを別の機器で再生するには録画した機器でDVDをファイナライズしておく必要があります。 次回のパソコン研修会は、2017年2月頃、新宿区四谷地域センターにて予定しています。 詳細は別途周知します。
>>>> 研修会と懇親会の模様 <<<<
|
|
2016年度 第2回 k-unetパソコン 研修会の模様
日 時: 2016年9月21日(水)14:00時 ~ 17:00時 場 所: 町田市施設 「まちだ中央公民館」 (団体登録名: k-unet 町田支部) 参加者: 6名 講 師: 石垣英明 研修内容: (1) 最近のオフィスアプリケーションの動向 デスクトップパソコンやノートパソコンに加えて、いつでもどこでも気軽に使用できるタブレット端末やスマートフォンなどの携帯端末の普及に伴い、文書作成や表計算及びプレゼンテーション用のオフィスアプリも色々な種類が登場しています。 最近のオフィスアプリケーションの動向、種類及びその利用方法の概要について解説しました。 マイクロソフト・オフィスの最新版はMS Office 2016で、Excel、Word、Outlook、PowerPointおよびOneNoteが含まれます。操作アシスト、スマート検索ならびにドキュメントの共有や他のユーザーとの共同作業が簡単になりました。Windows 10 での使用に最適とのうたい文句です。 Excel ではグラフの種類が追加されています。 使用形態として、従来のように使用権を購入するパッケージ版に加えて、1年ごとに使用料を支払うことで常に最新版が使えるOffice 365 Solo およびOffice 365 Businessがあります。 Business はAccess が使えませんが、その分、使用料は少し割安です。 MS Officeの代用品(互換品)として、Apache OpenOffice、LibreOffice、Kingsoft Officeがあります。 タブレットやスマホで編集、保存ができるモバイル版オフィス(Word, Excel, PowerPoint)が充実しました。 マイクロソフトによるメイン・ストリーム・サポートの終了日は次の通りです。 Office 2013: 2018/4/10 Office 2016: 2020/10/13 (2)マイクロソフト・オフイスによる作品の作り方 マイクロソフト・オフイスにより、ちらし、年賀状、誕生日カード、名刺、住所録、プレゼン資料等が作成できますが、その作り方について概要を解説しました。 Q: Office 2016で作成した文書等は、以前のOfficeと互換性があるか? A: 文書等を保存するときに古いOfficeと互換の形式を選択することで互換性を持たせられる。 Q: オフィスの代用品はマイクロソフト・オフィスと画面上あるいは印刷したときの表示は同じなのか。 A: 代用品でも表示はかなり近いが、若干の差異があることは否定できないです。表示を同じにしたい場合には、Adobe の pdf に変換すると確実です。 (3)「なんでもQ&A」 Q: 自動アップグレードされたWindows 10 にて、Google Chrome をインストールしたが、デフォルトでChrome を使用する方法を教えてほしい。また、IME (日本語変換)パッドが以前使用していたWindows 7 と表示形式と操作性が異なり困っている。IME の使用方法を知りたい。 A: Google Chromeを規定のアプリ(デフォルト)として使用できるようにするためには、「設定」画面を開き「規定のアプリ」をクリックして、「Webブラウザ」のところに表示されているブラウザを Chrome に設定する必要があります。 Q: Windows 10 ライブメールのアドレス帳の保存方法は? A: ライブメールのアドレス帳をOutlook にコピーする方法は、アドレス帳のメニューからcsv 形式にてエクスポートしExcelファイルとして(例えばデスクトップ上に)保存する。このファイルをOutlook に読み込ませる(インポートする)手順をとります。 Q: Print Screen (PRTSC) の使い方を知りたい。 A: PRTSC は画面をクリップボードに記憶するもので、これをPaint などに張り付けて表示するものです。このPaint ファイルを保存してください。Windows 10 アクセサリーのSnipping Tool は領域を指定して決定すると表示されるので、使いやすいです。 Q: Word 2012 にて、A4サイズのシートに入力した記事を開くと画面いっぱいに表示される。文字列が改行されない対策と、文章の行間が広すぎるので詰めたい A: ページレイアウトの「サイズ」にてA4 を指定し、表示タブで印刷レイアウトを選択してください。また行間については、固定値を選び12ptとか14ptと数値を入れてみてください Q: Windows 10 起動時にパスワードあるいはPIN の入力が煩わしいので省略したい。どのようにしたらよいか。 A: サイトを検索して次のページ(こちらをクリック)がありました。なお、セキュリティ上からは問題なのでお勧めできないのですが、自己責任でお願いします。なお、説明途中で、いろいろな誘いがあるので、クリックしないように気を付けて、説明を読むだけにしてください。 Q: 文書内の検索方法を知りたい。 A: エクスプローラーのファイル表示をはじめ、ほとんどのソフトでCTRL + F キーを押すことで検索ウィンドウが表示されるので、そこに検索したい文字列を入力してください。
次回のパソコン研修会は10月19日(水)に四谷で開催します。研修内容は「フリーソフト」を予定しています。 以上
<<<< 研修会と反省会の模様 >>>>
|
|
2016年度 第1回 k-unetパソコン 研修会の模様
日 時: 2016年6月22日(水)13:30 ~ 16:30 場 所: 新宿区四谷地域センター 11階 集会室2 出 席: 9名 講 師: 本間 強、山本 勝美 研修担当: 石垣英明、小川明義、久保勝一、京極雅夫(記録) 研修内容: 1)Windows 10 の最新動向とWindows 10 関連トラブル対策 Windows 7 / 8.1 から Windows 10 への無料アップグレードが2016年7月29日で終了することに伴い、7月29日以降にアップグレードする場合のOSの購入価格及びアップグレード対象の Windows バージョンについて説明しました。 また、Microsoft から今年の夏に Windows 10 の2回目の大型アップデート (Anniversary Update) を実施することがアナウンスされているので、大型アップデートの時期及びその概要について解説しました。 Windows 10 へ無料アップデートしたものの、種々のトラブルに遭遇して困っているとの報告が寄せられています。主なトラブルとその対策について解説しました。 「Microsoftコミュニティ」の「Windows 10 よくお問い合わせいただく内容まとめ」にトラブル事例とその解決方法が掲載されているので参考にしてください。 こちらを開いて「Windows」->「すべてのバージョン」->「Windows 10 よくお問い合わせいただく内容まとめ」 を順にクリックして事例を探してください。 トラブルの多くは接続されている周辺機器のデバイスドライバが認識できないことが原因のようです。アプリ関連では、再インストールすることで解決できる場合もあるようです。 Q:最近 Windows 10 (以下W10)関係のトラブルが報道されているが、どのようなトラブルなのか? A: トラブルとして話題になっているのが、Microsoftから受信したアップグレードの催促メッセージに対してキャンセルする手続きを取らないと使用者の意志に関わらず自動的にアップグレードが開始されてしまう問題です。キャンセルする方法が分かりづらいのが原因のようです。 Q: Windows 7 からW10 に替えたが不具合が連続して生じ、購入した量販店へ修理に出したが、直らないから新しくW10 のPC を購入してくださいと言われた。メールの送受信ができなくて困っている。 A: 研修会へ持参されたPCにて起動を試みると修理の画面表示がでて、 正常に立ち上がらない。 Q: W10は Windows Live Mail には対応してないと説明があったが、購入した Dell社製のW10 パソコンには Windows Live Mail がインストールされており、問題なく使用できている。 A: W10 にて適切にインストールすると Windows Live Mail を使用できるようです。パソコンメーカーあるいは販売店がサービスとして Windows Live Mail をインストールしたものと思われます。しかし、Windows Live Mail の動作不具合も報告されており将来的に W10 のサポート対象外となることが予想されるので、マイクロソフトが推奨している標準のメールアプリ(ストアアプリの「メール」、 MS Office 付属の Outlook、Web メールの Outlook.com)に切り替えることを推奨します。 Q: PC に何回もx日y時z分からアップグレードします、とのメッセージが来る。何をどのように準備すればよいのか。 A: メッセージを隅々まで良くご覧になり、アップグレードを望まない場合は手順に従ってアップグレード回避処置を行います。アップグレードする場合は万一の失敗に備えて事前に次の作業を行い、それからアップグレードを実行しましょう。 Q: 3-4年前の外付HDD がW10 で認識されない。 A: HDD メーカのホームページからファームウェアをダウンロードしてインストールすると使用できるようになります。 2)「何でもQ&A」 Q: Windows 7 からW10 に切り替えたが、最近になってから、USB メモリや USB 接続の HDD やプリンタが認識されなくなってしまって困っている。古いWindows XP の PC ではこれらは正しく認識されている。 A: 事前にメールにてトラブル解決策の情報を提供していたが、その後の状況をお伺いした。その結果、トラブルが起こったUSBポートとは別のUSBポートに接続してみたところ正常に動作することを確認したとのことでした。USB ポートの接触不良あるいはポートに接続されている内部回路に問題があったようです。 以上
>>>> 研修会と懇親会の模様 <<<<
|
2015年度
|
2015年度 第4回 k-unetパソコン 研修会の模様
日 時: 2016年3月25日(金)13:30 ~ 16:30 場 所: 町田市施設「町田市民フォーラム」3階 視聴覚室 参加者: 7名 講 師: 山本勝美 支援グループ: 巻田文男、小川明義、本間 強、石垣英明(記録) 研修内容: (1) インターネットは危険が一杯?! パソコンやスマートフォンで日常的に使っているインターネットですが、その便利さの一方でウィルスへの感染や不正ソフトの流通などいろいろな危険があります。 インターネットを安全につかうために、そこに潜む危険とその対策について講義しました。 PPTプレゼン資料1:「インターネットは危険が一杯!?」 PPTプレゼン資料2:「パソコンを安全に使うために(ウィルスからパソコンを守る)」 (2)初心者を対象にした「なんでもQ&A」 Q: フィシング詐欺のサイトって何。 A: 金融機関などからのメールを装い、偽装されたWebサイト(本物のURLとわずかに異なる)にアクセスさせ、暗証番号やクレジットカード番号などを搾取する目的です。メールに記載されているURLを不用意に信用しないで、メールの発信元が正しいか、URLは正規のものかよく確認する必要があります。 Q: 迷惑メールが毎日多数送られてくる。迷惑メールと判別される条件は何か。 A: 受信することを同意・承諾していないのに送信されたり、受信者が受け取りを拒否しても引き続き送信されたりするなど、一方的に送られてくる迷惑メールは困りものです。 件名の無いメール、件名から内容を判断できないメール、多くのURLを含むHTMLメール、すべて英文字のメールなどは疑わしいので用心してください。 メール・サーバーの迷惑メールフィルターの判別条件は公開されていませんが、上記のような条件を組み合わせて判別するものと考えられます。 Q: 自分のメールアドレスが発信元の、迷惑メールが届くのはなぜか? A: 迷惑メールの多くは送信元が偽装されている。受信者と同じアドレスを送信元とするのもよくある偽装のひとつです。ネットサーフィン、ショッピング、情報入手、フェイスブックなどで、メールアドレスを公表すると、迷惑メールの標的となる危険があります。 Q: ウォーニング表示がデスクトップにはりついて、パソコンが動かなくなった。強制的にシャットダウンしても、同じ症状になる。 A: ウィルスに感染しているので、システムリカバリーをする必要があります。 Q: Windows10にアップグレードしたら、ノートンのセキュリティソフトが10に移行していない。 A: 再起動で問題が解決しない場合、ノートン削除/再インストールツールを使用して製品を一度削除して再インストールすることを勧めます。 Q: Windows10へのアップグレードをうながす警告が頻繁に表示される。 A: Windows Updateで Windows 10にアップグレードする更新プログラムを非表示にすると予定を取り消すことができます。 Windows10への新規インストールとアップグレードができるファイルをダウンロードできるサイトがあるので参考にしてください(こちらをクリック)。 USBまたはDVDを使ってWindows10のインストールまたは再インストールを行う必要がある場合はメディア作成ツールをダウンロードして実行します。 Q: Windows10からWindows7に戻せるか? A: Windows 10へアップグレード後1ヵ月以内なら戻せます。 Q: Windows10への無償のアップグレードの期限は? A: 本年2016年7月28日までです。 Windows10へのアップグレードについては、k-unet ホームページサイトの情報コーナー → IT情報にアクセスするとWindows10情報の特集記事を見ることができるので参考にしてください。 Q: PCの立ち上げに時間がかかる。最終的に立ち上がるまで5分ぐらいかかる。 A: 不要ファイルをごみ箱に移しただけでは削除したことにならないので、「ごみ箱を空にする」処理をする必要があります。フリーソフトの「Cクリーナー」でパソコンをクリーンアップすること、ディスククリーンアップとデブラグ等パソコンのメインテナンスを勧めます。 Q: WEBカメラで部屋のなかをリモート監視したい。 A: WEBカメラとモバイル無線ルータの組み合わせで、画像をリモートから見ることができます。 Q: LINEで不信なメールが入ってくる。 A: LINEを使う場合、電話番号・アドレスを登録する必要があり、プライバシー設定をしないと検索によって誰にでも公開されてしまいます。 プライバシー設定で「IDの検索を許可」をオフにし、メッセージ受信拒否をオンにして友達以外からのメッセージを拒否するように設定してください。 以上
<< 研修会と反省会の模様 >>
|
|
k-unet 2015年度 第3回パソコン 研修会の模様
日 時: 2016年2月16日(火)14:00 ~ 16:30 場 所: 新宿区四谷地域センター 11階 集会室2 参加者: 合計9名 講 師: 巻田文男 支援グループ: 山本勝美、石垣英明、楳本龍夫、小川明義、久保勝一、本間 強、京極雅夫(記録) 研修内容: (1) 「Windows 10 に慣れよう」 Windows 10 にアップグレードしたが、使いづらい」とか「新しいWindows 10 搭載のパソコンを買ったが、いろいろな機能が分からない」というような声をよく聞きます。 Windows 10 の新機能を中心に解説し、自分なりに扱いやすくカスタマイズする簡単な方法等を紹介しました。講師の指導の下でいくつかの操作実習も行いました。 以前のOS Windows VistaやWindows 7 などはマイクロソフトによるサポートが順次終了するので、これからはWindows 10の時代となります。このWindows 10 は、Windows XP よりももっと長寿命のOSになると言われています。 ぜひ、この機会にWindows 10 に慣れてしまいましょう。 Windows 10 は発売から半年以上経過しているので、多くのオンライン銀行やオンライントレードで対応するようになっています。 昨年11月に日本語対応の音声認識機能(Cortana)が可能となりました。 特徴の一つは、仮想デスクトップと言い、複数のデスクトップを切り替えて作業することが出来ます。 セキュリティの強化、これまではPW(パスワード)が使用されてきましたが、Windows 10 では、PCに固有の識別コードと使用者自身で決めるPIN(Personal Identification Number)にて安全が強化されます。PINは4桁の数字でよいです。 Windows Defender は強化され、市販のセキュリティソフトは不要であるとの意見も聞かれます。 現在Windows 7 や 8 をお使いの方は、2016年7月まで無償でアップグレードできるので導入を勧めます。新たに Windows10 ソフトを購入すると1万円以上かかってしまいます。 (2) 初心者を対象にした「 何でもQ&A 」 Q: AdWareの“PriceMeter”が入ってしまい困っている。またPCの速度が遅くなった。 A: 買い物サイトなどから、何かアプリケーションソフトをダウンロードした際にバンドルされたこのスパイウェアがインストールされてしまったようです。Super AntiSpyware で削除できます。 Q: Windows Live Mail を起動すると、サインインしているはずなのに、必ず、再度サインインしてください、とメッセージが現れる。 A: マイクロソフトアカウントの認証手続きが終わっていないようです。連絡用メールアドレスを入力して認証手続きを完了させてください。 Q: Windows 7 を使用しているが、タスクバーの中央に白い枠が現れる。 A: 検索用のウィンドウと思われます。タスクバーの何もないところを右クリックして、検索のメニューで「検索ボックスを表示する」のチェックを外してください。 別の現象ですが、事務所のPCでWindows 10 のスタート・ボタンが消えてしまいスタート画面が開けなくなったことがありました。少し厄介な手順が必要ですが、こちらのウェブサイトに解決策があります。 Q: 新しいPCを使用し始めたところですが、起動時にテンキーのNUMLOCK が外れてしまう。 A: Registry で、起動時にNUMLOCKを自動的にONにするように設定できます。手順は、こちらのウェブサイトにあります。 以上 << 研修会と反省会の模様 (写真10枚)>>
|
|
k-unet 2015年度 第2回パソコン 研修会の模様
日 時: 2015年9月29日(火)13:30 ~ 16:30 場 所: 町田市 まちだ中央公民館 視聴覚室 出席者: 13名 講 師: 巻田文男 支援グループ: 山本勝美、久保勝一、楳本龍夫、京極雅夫(記録) 研修内容: (1) 「解説 Windows 10 」 マイクロソフトから、新しいウインドウズOSとして Windows 10 が公開されました。 それまでのOSから操作方法が大きく変わったためにあまり評判がよくなかった Windows 8 からどのように変更されたのかに重点を置いて Windows 10 を説明し、実際の画面や操作を紹介しました。 操作を実習して頂きました。 今、Windows 7 や 8 をお使いの方には、2016年7月まで無償でアップグレードできるので導入前の参考にしていただきたいと思います。 マイクロソフトでは、このOSを新世代のOSと位置付け、セキュリティの強化や今後無償アップグレードし、無期限サポートするとして長寿命のOSを目指す、と言っています。 世界で使用されている(デスクトップ)パソコンのOS毎のマーケットシェアのデータがあります。 Windows 7 が58%、Windows XP が15%、Windows 8.1 が11%、Windows 8 が3%、Windows Vista が2%、MAC OS 類が6%弱とのことです。 Windows 7 はビジネス使用が多く過半数を占めていて、今後 Windows 10 への移行推移が注目されます。 マイクロソフトによるサポートが昨年終了した Windows XP も置換できない企業・組織の使用もまだあります。 それらは、組織内のみに限定しインターネットとの接続は行わない環境にて使用されているようです。 既存のOSのマイクロソフトによるサポートは、Windows 8.1 は2023年、Windows 7 は2020年、Windows Vista は2017年4月で終了とされています。 ホームページに 情報コーナー => IT情報 => 特集Windows 10 情報 等の関連記事があるので参照してください。 「Windows 10 に関するQ & A」 Q: 自宅に Windows 7 デスクトップと Windows 8.1 のノートPCがあり、どちらも Windows 10 に置き換えたい。 PCにバンドルされているソフトは Windows 10 でも使用できるのか。 A: PCメーカーはソフトのサポートを行わないケースが多いようです。 メーカーのサイトで調べてください。 Q: PCにてTVを見ているが Windows 10 にアップグレードした後でも見ることができるか。 A: TVの視聴については、PCのメーカーが保証していない限り無理のようです。 Q: Windows 7 を使用しているがいつ頃 Windows 10 に変更するとよいのか。 A: Windows 7 のPCが問題なく動作しているのであれば、急いでアップグレードするよりも当面はそのまま使用するのが良いでしょう。 オンライントレードやオンライン銀行などでは Windows 10 への対応がまだ遅れているので、状況をよく確認して判断してください。 ご使用のソフトが Windows 10 に対応しているか、プリンター等の周辺機器のドライバーも対応しているかどうかも良く確認する必要があります。 新メニューの音声認識については、英語版は可能となっていますが、日本語版は未完成です。 Q: これからPCを購入する計画であるが、直ぐに Windows 8.1 のPCを購入してから Windows 10 にアップグレードするか、少し待って Windows 10 のPCを購入するのとどちらが良いか。 A: 初めてPCを使用するのであれば、OSのアップグレードをご自身で行うのは少々荷が重いので、最初から Windows 10 の入ったPCを購入して使用し始めるのが良いと思います。 (2) 「 何でもQ&A 」 Q: Windows 7 のPCを使っているうちに画面表示が変わり、文字も大きくなってしまった。 A: ディスプレイの解像度設定が VGA (800 x 600画素) になっていたので、1280 x 720 の設定に戻しました。 また、デスクトップの背景(壁紙)の入れ替え方について説明しました。 Q: PCのOSで32ビットと64ビットの違いは何か。 A: 今のPCは64 bit OSを搭載するものが多いこと、少し前のPCであれば32 bit OSを搭載していてもOSを64 bitに入れ替えることができます。 先ずデータのバックアップを取って、64 bit OSを入れなおすことになります。 入れ替えの効果としてはメモリーの認識範囲が広がるが、実際の使用感としては大きな違いは感じられないだろうと思います。 また、こちらに詳細説明があるので参考にしてください。
<< 研修会と反省会の模様 (写真10枚)>>
|
|
「2015年度 第1回 k-unetパソコン 研修会」の模様
日 時: 2015年6月16日(火) 14:00 ~ 16:50 場 所: 新宿区四谷地域センター 11階 集会室2 出席者: 8名 講 師: 山本勝美、 支援グループ: 巻田文男、石垣英明、楳本龍夫、久保勝一、本間 強、京極雅夫(記録) 研修内容: (1) 「オフィス・ソフトの活用と代替ソフト」及び「Windows 10 最新情報」 市販の大手メーカー製PC を購入すると多くの場合マイクロソフト製オフィス・ソフトが予めインストールされています。 この統合ソフトであるオフィス・ソフトを活用していただけるよう、Word、Excel、Power Point の使い方を解説しました。 マイクロソフト・オフィスをお持ちでない方のために、無料で使える代替ソフトとして、Apache OpenOffice、徳島県と福岡市で公用に採用されているLibreOffice、および有料ですがKINGSOFT Office 2012 を紹介しました。 互換性はほぼ問題ないようですが、例えば、Excel の最新の複雑な関数等では差が出るかもしれません。 Windows 10 は発売が当初の予想より早まり、2015 年7月29日発売になります。 これは、発売から1年間はWindows 7、8、8.1 は無償でWindows 10 にアップグレードできる版とのことです。 現在予約受付中ですが、未だ詳細が発表されていないのでよく調べる必要があります。 特に周辺機器のドライバーが対応していないと使用できません。 また、Windows 10 搭載のパソコン等の発売はもう少し後になるようです。 Windows 10 では、Windows 7 と8 の操作を一緒にしたような操作方法になる模様です。 (2) 「何でも Q&A」 Q: 現在ノートPC (Windows 7)とデスクトップ(Windows 8.1)を使用していますが前者には ウィルスバスター、後者には マカフィのセキュリティソフトがインストールされていましたが、いずれも期限切れを迎えます。 この際、無料ソフトに切り替えても問題ないでしょうか。 また、よい無料ソフトがあれば、教えて下さい。 A: 主要なセキュリティソフトの比較表がサイトに載っているので参考にしてください。 無料のソフトでは、Avira (動作が軽い)、AVG アンチウィルス(よく使われている)が良いと言われています。Microsoft Security Essentials も無料のウィルス検出ソフトですが、Avira やAVG よりも検出率がやや劣るようです。 マイクロソフトのOS に標準でついているファイアウォールを動作させておいて、ウィルス対策としてフリーソフトを使用することで問題はないと思われます。 また、複数のウィルスソフトを立ち上げて使用すると競合が起こってしまうので止めてください。 Q: PC mechanic 2015 (売りは MY PC Backup) をインストールしてしまったようだが止めたい。画面にデブっぽいおっさんのイメージが頻繁に現れる。これを消去したい。 A: PC Mechanic を知らないうちにインストールしてしまったようです。 Windows のタスクマネージャーを開いて(Ctrl+Alt+Del)、プロセスから「pcmechanic.exe」ファイルを強制的に終 了させた後、コントロールパネルの [プログラムと機能] で発行元がUniblue Systems Limited の「PC Mechanic」 をアンインストールしてください。 Windows のスタートメニューから [すべてのプログラム] ⇒ [Uniblue] → [PCMecahnic] → [PC Mechanic をアンインストールする] の操作でも可能です。 Q: Windows 7 環境にてPC立上げの時間を短縮させたいと考えています。 その一策としてSTART UP 時に起動されるアプリケーションで不要なものの起動設定を外したいのですが、その方法を教えて頂きたくお願いします。(会社業務用PC はWindows 7 環境ですが各種設定はユーザがいじれないように管理されているので変更したことがありません) A: Windows 7 以前のOS なら、左下のWindows マークをクリックしてスタートメニューを表示させ、下にある検索窓に”msconfig” と入力してEnter キーを押し、msconfig を起動します。 表示されたウインドーの「スタートアップ」タブをクリックすると、登録されているスタートアップ起動項目が表示されますので、不要なものは削除してください。 また、”Glary Utility” や”Wise Care 365” などの無料ユーティリティにも、スタートアップ項目のON/OFF 機能があります。 Q: 購入当初はWindows 8 だが8.1 にアップしてある。Windows Live Mail を使用している。受信したメールに返事を出すために、本文内のリンク付きメールアドレス(mailto:)をクリックすると、ストアアプリのメーラーが立ち上がってしまう。 Windows Live Mail のみを使用したいのだが、どこかで設定を間違ってしまったようです。 A: 別のWindows 8.1 のノートPC を使用して同様の操作を試みたが現象は生じませんでした。Windows 8.1 の電子メールソフトの既定設定がストアアプリのメールソフトに一部関係しているようです。 次の手順を実行してみてください。 後日、質問者からこの方法で問題が解決したとの連絡がありました。 Q: 最近とみに困っているのは、パソコン(e-Machines Notebook) の動作が大変遅くなっていることです。 ネット接続は Pocket WiFi を使っていますが、今月末から au one net の光にも加入する予定になっています。 ソースネクストの「驚速」を先月から使っていますが、どうもこれが遅くなっている理由にもなっているのかと思って、ときどきアンインストールして試しています。ワードソフトは StarSuite を使っていますが、これも呼び出しなどに時間がかかりますので、代替品を考えてみようかと思うので、ご意見ご教示をお願いします。 A: パソコンの仕様は、OS: Windows 7、CPU: Pentium、RAM: 2GByte ですね。症状としては、RAM 不足から、複数のソフトを立ち上げるとHDD 上の仮想メモリーとのメモリー・スワップが生じて動作が遅くなるものと判断しました。 一番良いのはRAM を増設することですが、簡単にRAM ソケットにアクセスできるパネルがなく、外側ケースを外さないとできません。 このため、開放可能なRAM を定期的にクリアしてくれるフリーのメモリー・クリーナー・ソフト(めもりーくりーなー)をインストールして、改善があるか様子を見てもらうことにしました。
<< 研修会と反省会の模様 >>
|